These are great tools and helpful tips so you can take PC screenshots like a pro.
If you’re still pressing the PrintScreen button every time you want to take a screenshot on your PC: Stop.
In this article, we’ll summarize quite a few screen capture tools for Windows into a few specific recommendations, along with tips on how to use them.
1. Great tools for taking screenshots on Windows
Great screenshot app for most users: Snip & Sketch
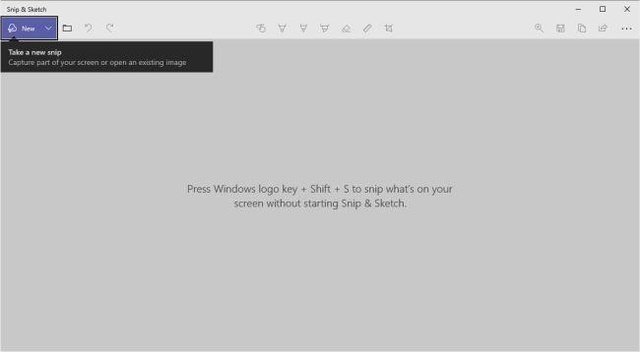
Windows has several built-in options for taking screenshots: PrintScreen, Snipping Tool (which is being phased out), and the latest Snip & Sketch, which we recommend.
Just press the Windows + Shift + S combination to display a small menu that allows you to draw on the screen or capture a portion of it.
Great app for snapshots and videos: Windows Game Bar

If you want to take a quick full-screen photo or want to record a video of your screen, another built-in app is worth checking out.
To take a screenshot without opening a window, use the keyboard shortcut Windows + Alt + PrintScreen.
We also recommend using the Game Bar for taking screenshots in games, but the two specialized suggestions below are better for Steam and Nvidia users.
Powerful screenshot application: ShareX
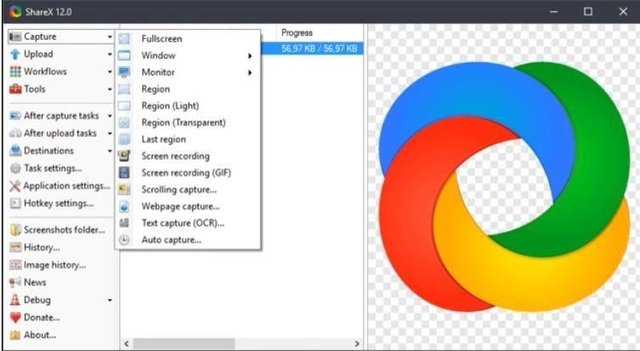
If you’re looking for more features (and don’t mind downloading an additional tool), you should check out ShareX.
When you’re ready to show off your shots to the world, you can upload your snaps to over 80 services without leaving the app.
There are more advanced features you can try, like image filters, viewing a folder containing new images (so you can use ShareX to upload images saved by other apps), blurring
2. Great tools for taking screenshots in games
Screen capture application built into Steam.
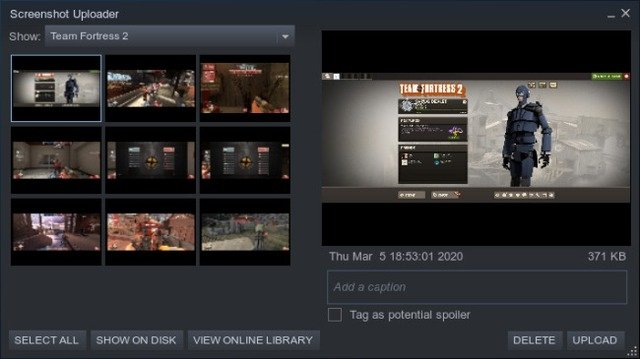
In Steam there is also a screenshot feature, and it is very convenient for any game you play on Steam, just press the F12 key while playing to save the image.
Tip: The Steam Screenshot Tool has a few options to make your screenshots better.
Great tools for Nvidia users and beautiful photos: GeForce Experience.

If you have a PC equipped with an Nvidia graphics card, GeForce Experience gives you more options than other screenshot tools.
Where GeForce Experience really stands out is with Ansel.
It’s worth noting that most of Ansel’s functionality requires games to integrate the Nvidia SDK, and even though Ansel is a few years old at this point, most major games don’t work with the mode.
To try Ansel, click the ‘Photo Mode’ button in the GeForce Experience overlay or use the ALT + F2 keyboard shortcut.
Tip: In GeForce Experience Notification Settings, you can turn off notifications that pop up when taking screenshots.
(To be continued…)
