The central processing unit (CPU) is considered the brain of the PC.
When a game stutters or stops working, an open application stops responding to new commands, or multiple programs open at a snail’s pace, high CPU usage could be the cause.
1. Restart
First step: save your work and restart your computer.
2. End or restart the process
Open Task Manager (CTRL+SHIFT+ESCAPE).
Once in Task Manager, click the Progress tab at the top.
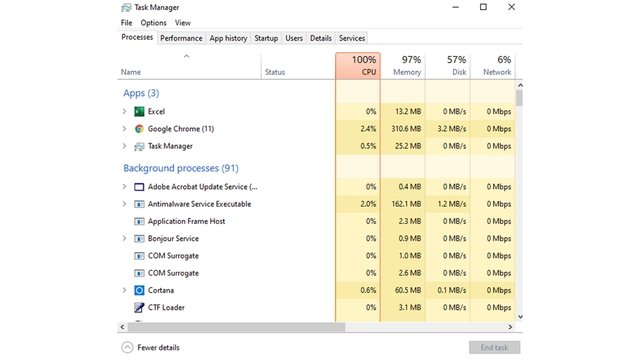
High CPU usage may occur when playing certain games, running video editing or streaming applications, performing virus scans, or using multiple browser tabs.
It’s important to remember that high CPU usage when multitasking can be normal.
3. Update drivers
If the process is still using too much CPU, try updating your drivers.
Open the Start menu and select Settings.
4. Scan for malware
If the problem persists, it’s likely caused by malware masquerading as a normal Windows process.
Run a full scan with your antivirus of choice to check for this.
5. Find specific instructions online
Many different processes can be responsible for high CPU usage, and no solution can solve all of them.
If no results are found from your first search, add any specific information that might help identify it, such as the processor model name (written next to `Processor` in System Information).
6. Reinstall Windows
If you already have a restore point from before the CPU issue started, try using that.
In that case, your last resort may be to reinstall Windows.
(Refer to Intel)
